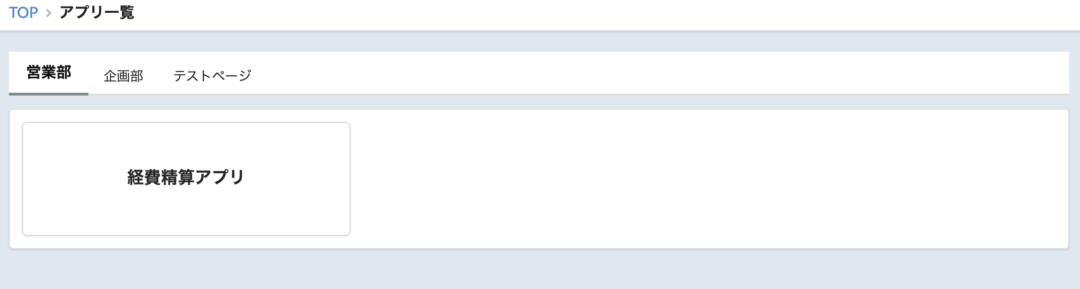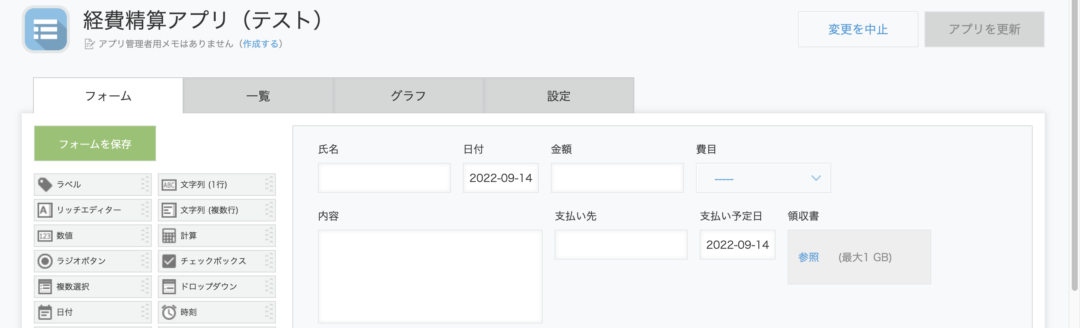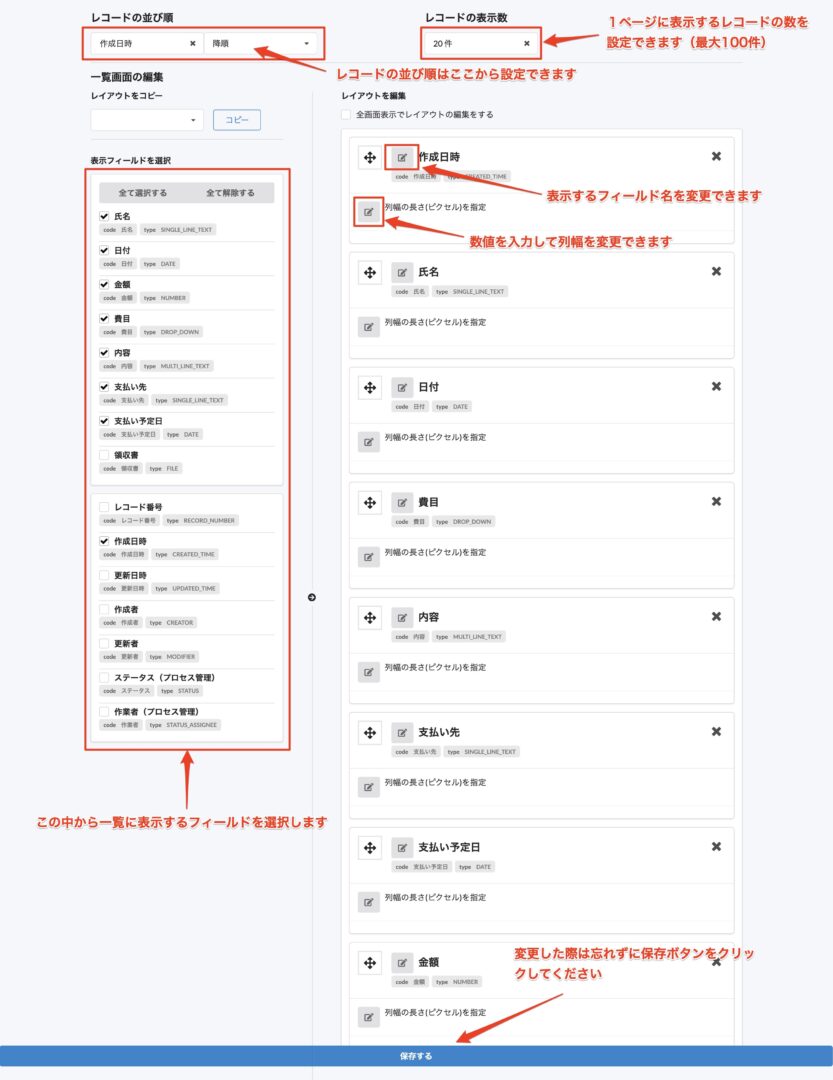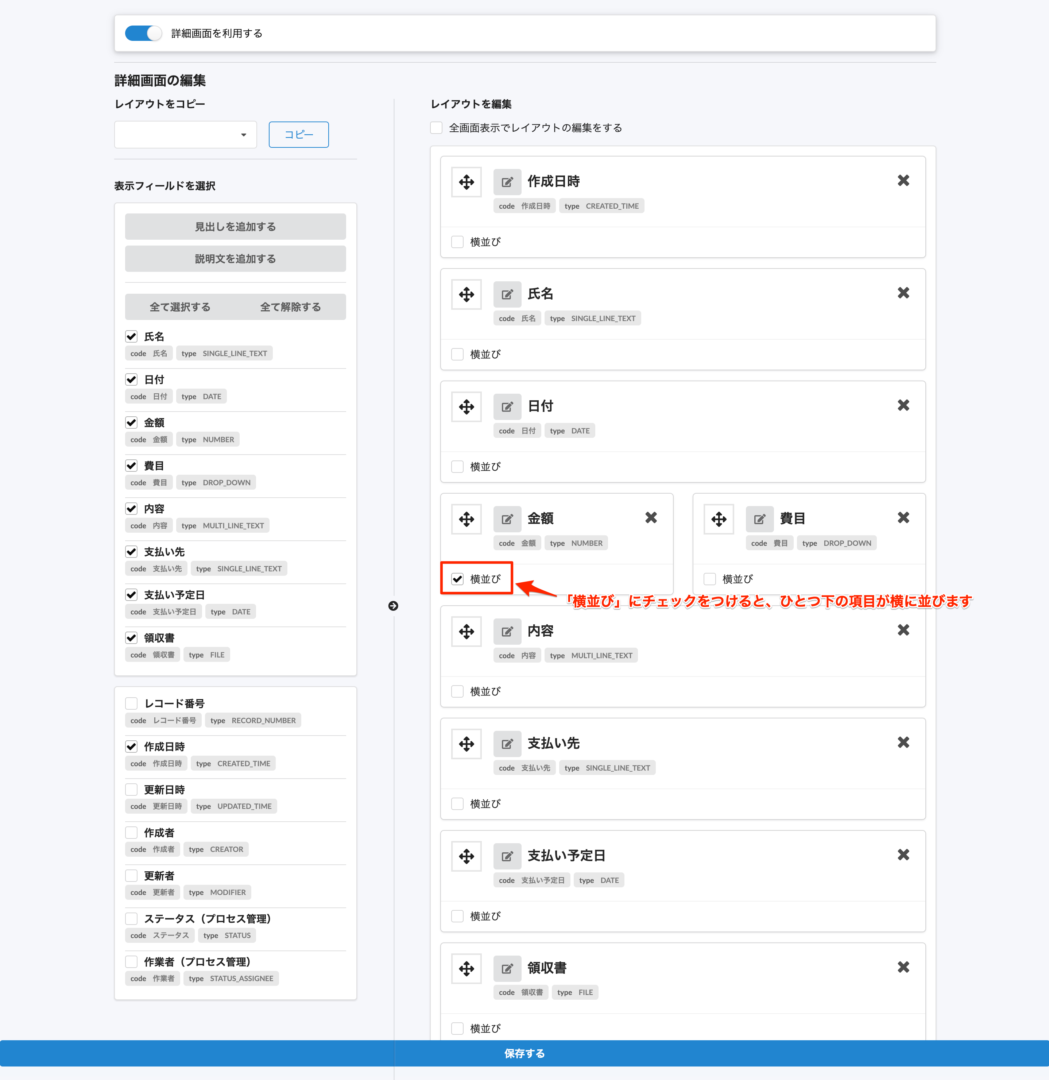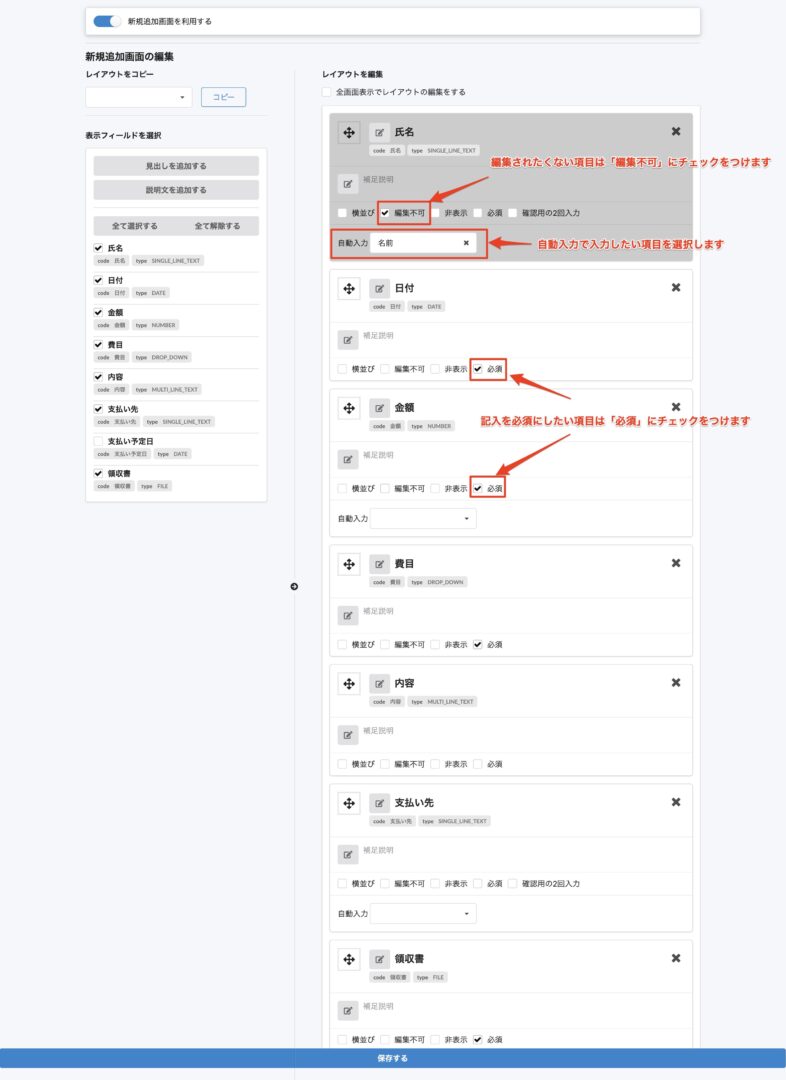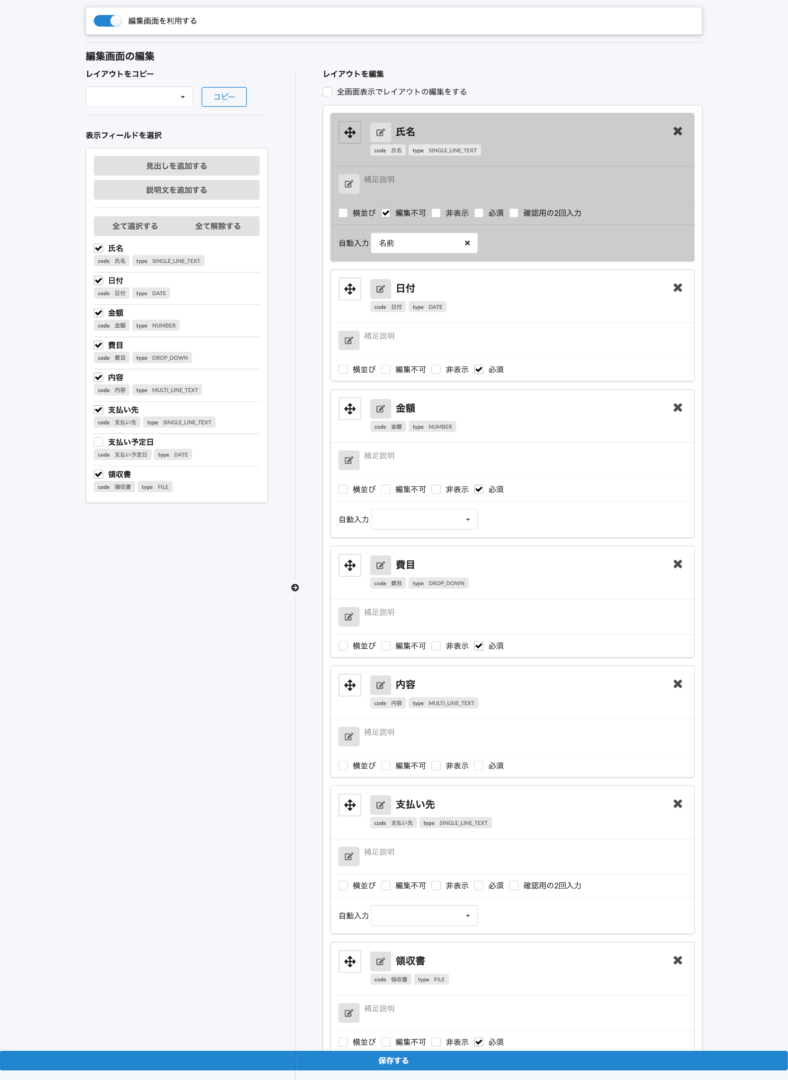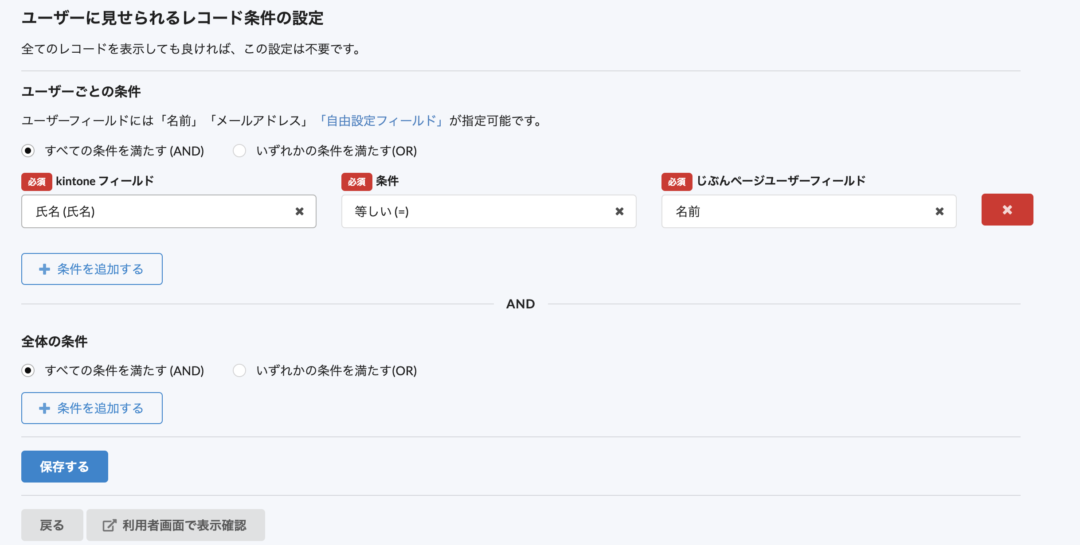営業部での経費精算を管理する場合を例に、じぶんページのアプリの具体的な設定手順を解説いたします。
以下のように、kintoneアプリの管理者側では全体の経費登録の記録が見え、じぶんページで経費を登録するユーザー側からは自分の記録のみ確認できる、というアプリを作成します。
<目次>
完成アプリイメージ
アプリ作成手順
┗基本設定
┗表示設定
┗権限設定
■完成アプリイメージ
kintoneアプリ(管理者画面)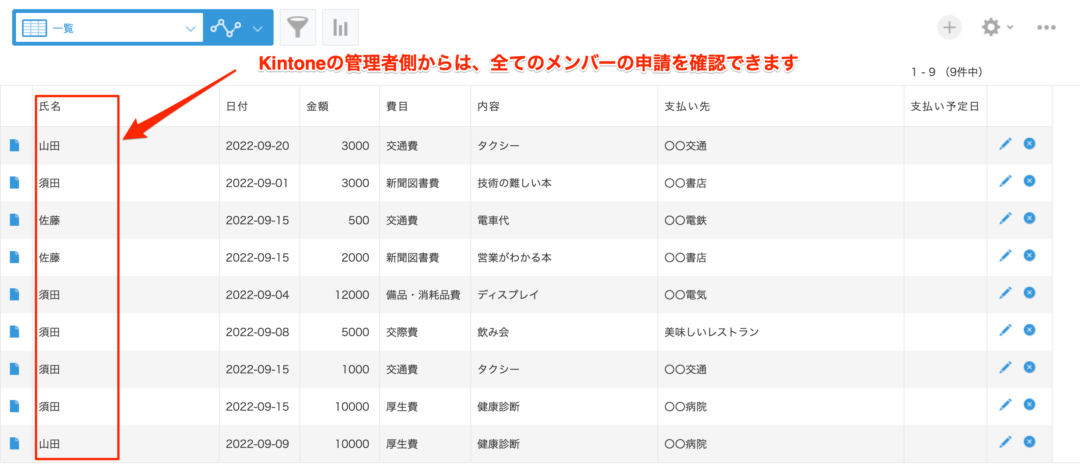
じぶんページアプリ(ユーザーから見える画面)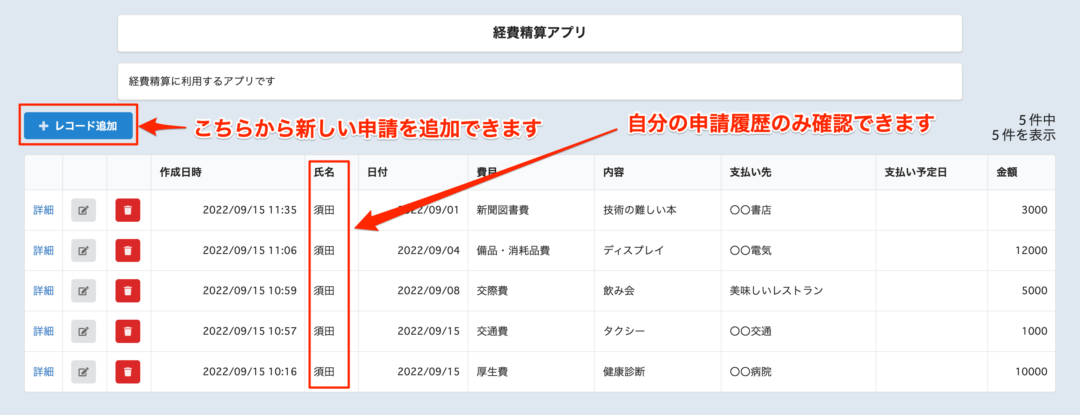
アプリ作成手順
基本設定(まずkintoneと連携したアプリを作成します)
①kintoneにあるアプリを選択、または必要なアプリを作成します。(kintone側にアプリがないと、じぶんページ側のアプリが作成できません)
②じぶんページにログインし、「ページを作成する」をクリックします。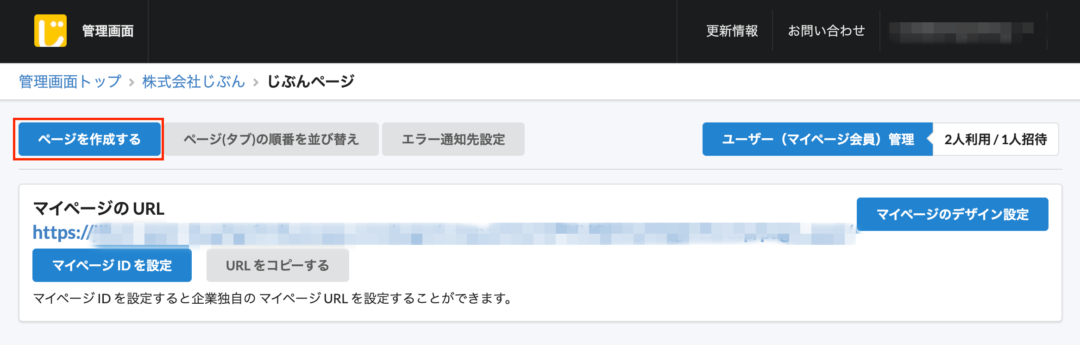
③ページのタイトルを入力し、「作成する」をクリックします。ユーザーの権限は、ページごとに設定可能です。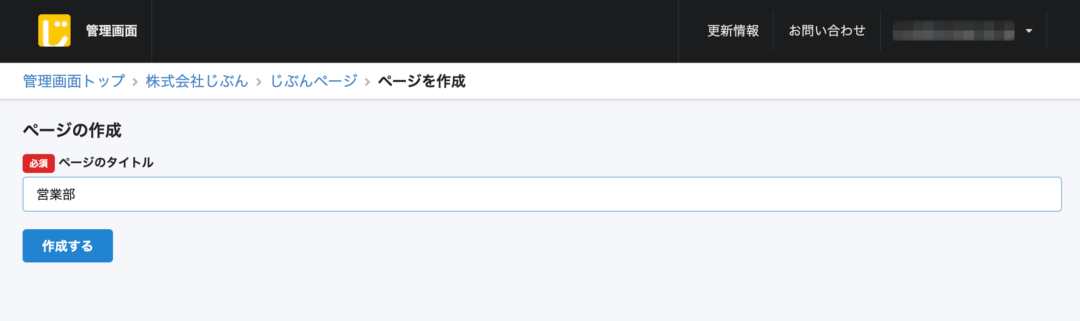
④新しくできあがったページから、「アプリを作成する」をクリックして新しいアプリを作成します。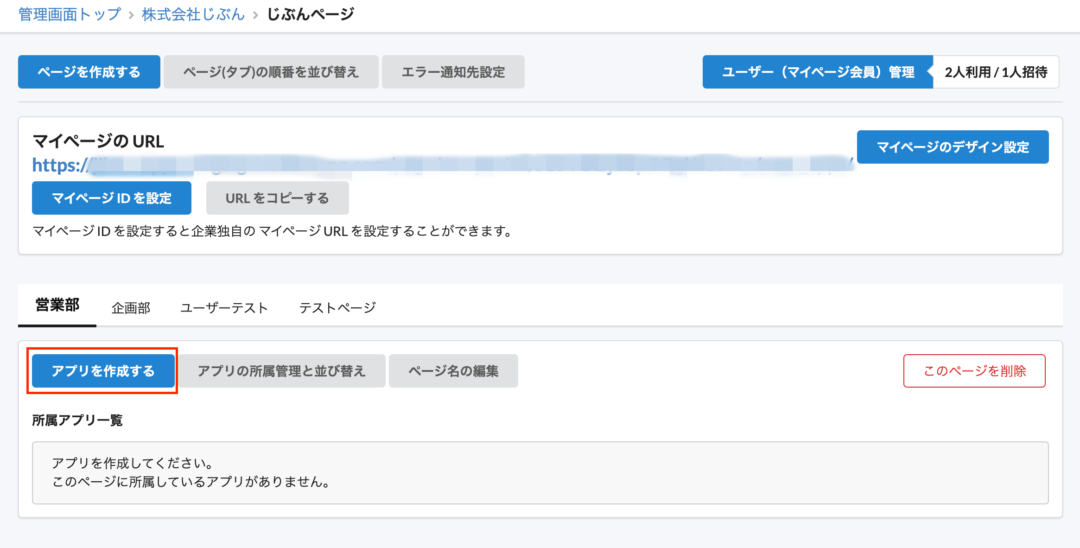
⑤連携するkintoneアプリを選択し、タイトルと説明文を追加して「作成する」をクリックします。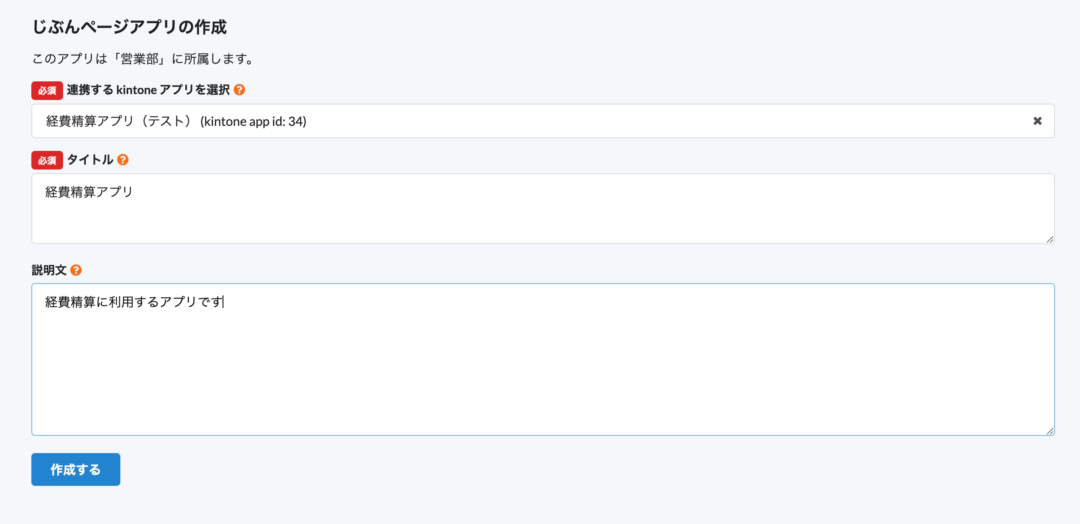
⑥アプリが作成されたら、「アプリ設定」をクリックします。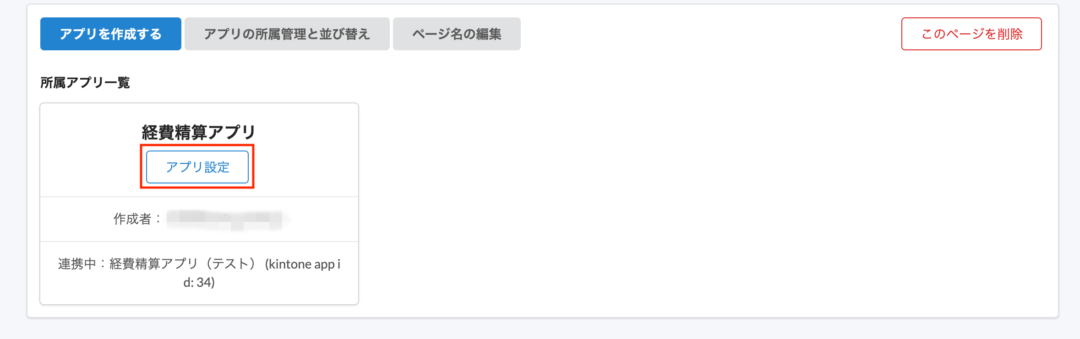
表示設定(じぶんページのアプリでユーザーに表示する内容を決めます)
⑦「一覧画面の設定」をクリックし、アプリの一覧画面に表示する内容を設定します。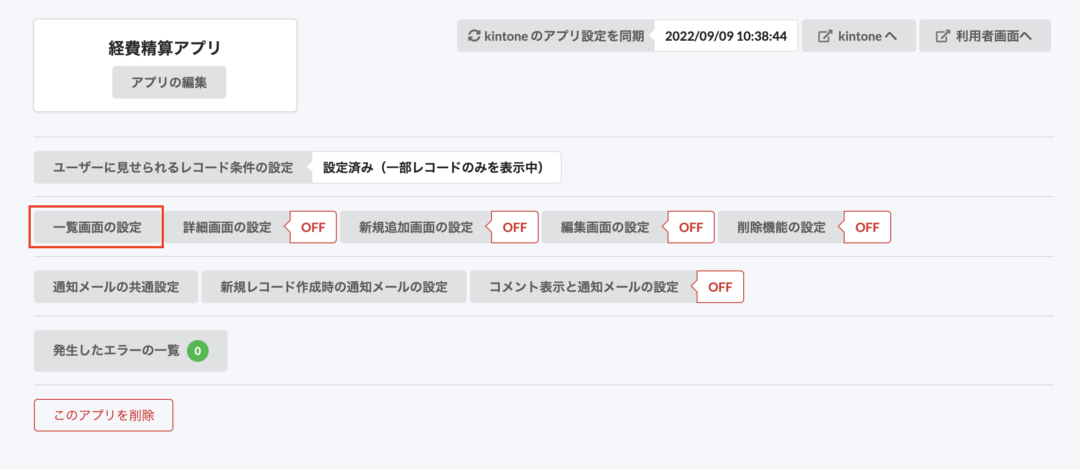
ユーザーから見た一覧画面は以下になります。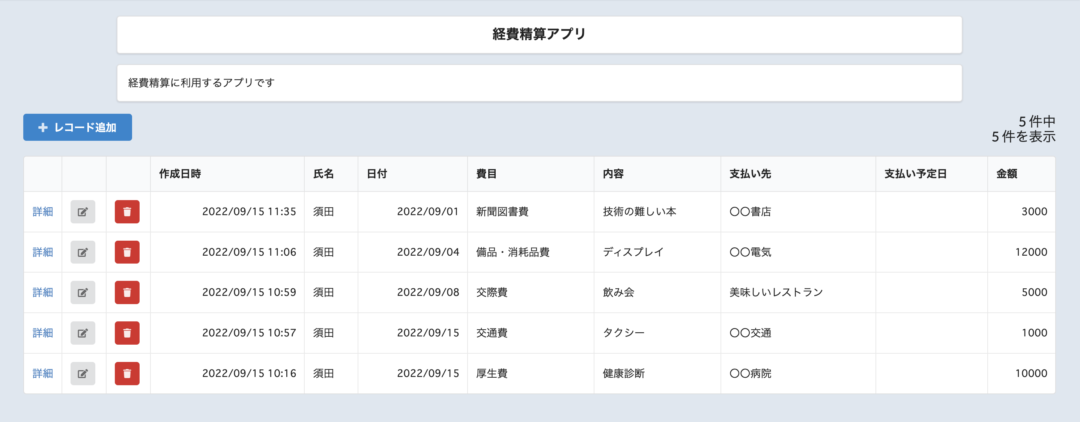
⑧「詳細画面の設定」をクリックし、「詳細画面を利用する」をオンにします。ここから自分が経費精算登録した項目の詳細が確認できます。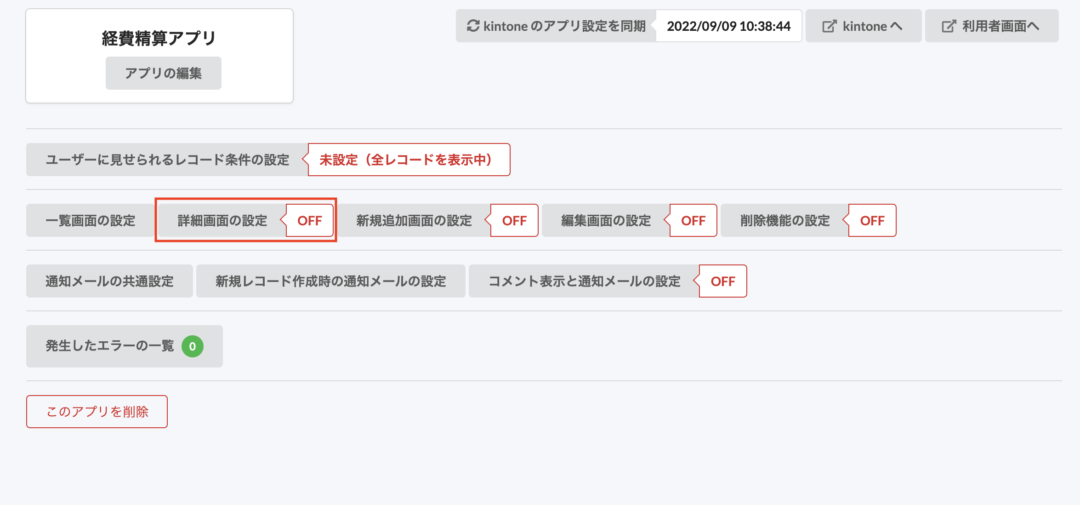
ユーザー側から見た詳細画面は以下になります。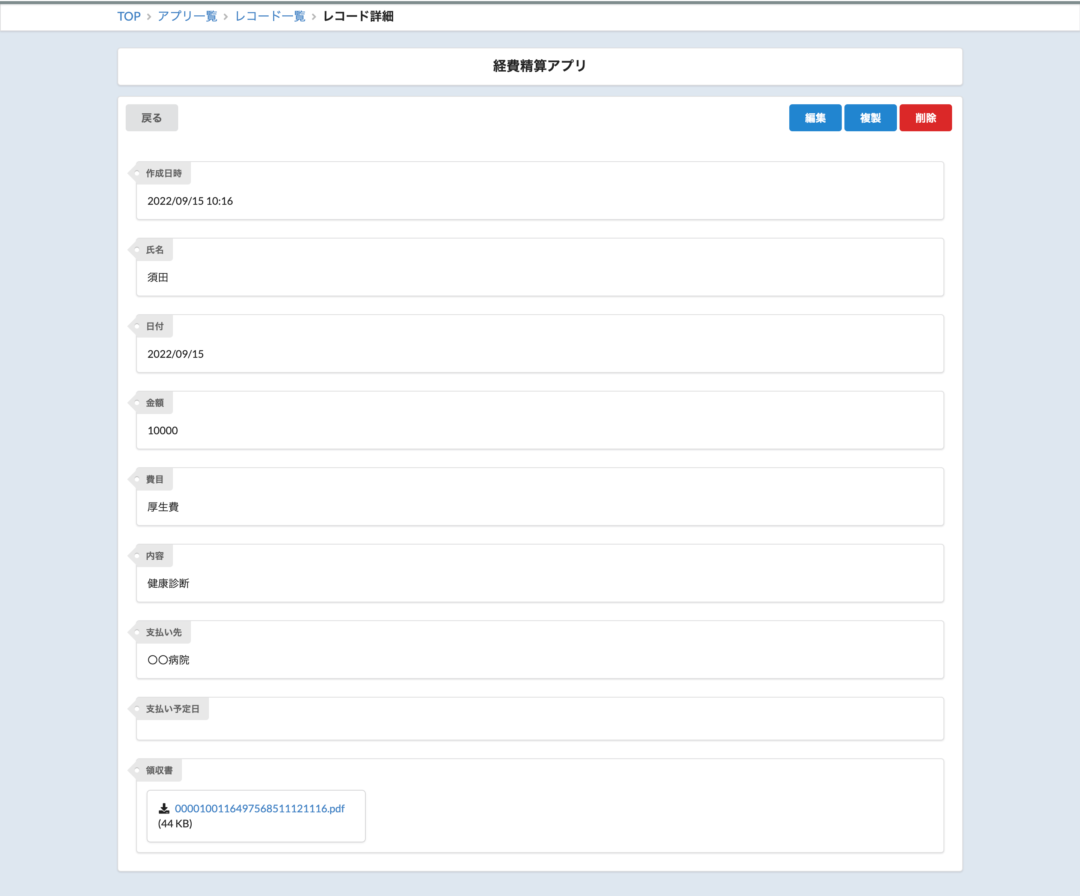
⑨「新規追加画面の設定」をクリックし、「新規追加画面を利用する」をオンにします。こちらが新しい経費精算項目のレコードを登録する画面になります。
新規追加画面では、自分のものについてのみ経費申請を登録できるようにするため、ユーザーを識別するキーとなる項目は「編集不可」にチェックを入れます。ここでは、「氏名」を編集不可にし、じぶんページユーザーとしての「名前」が自動で入力されるように設定します。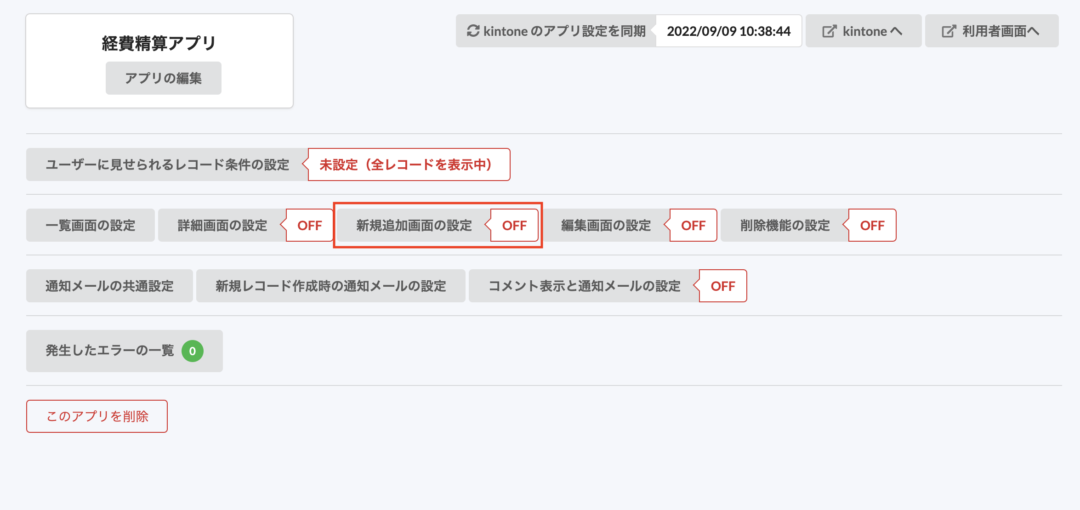
ユーザーから見た新規追加画面は以下になります。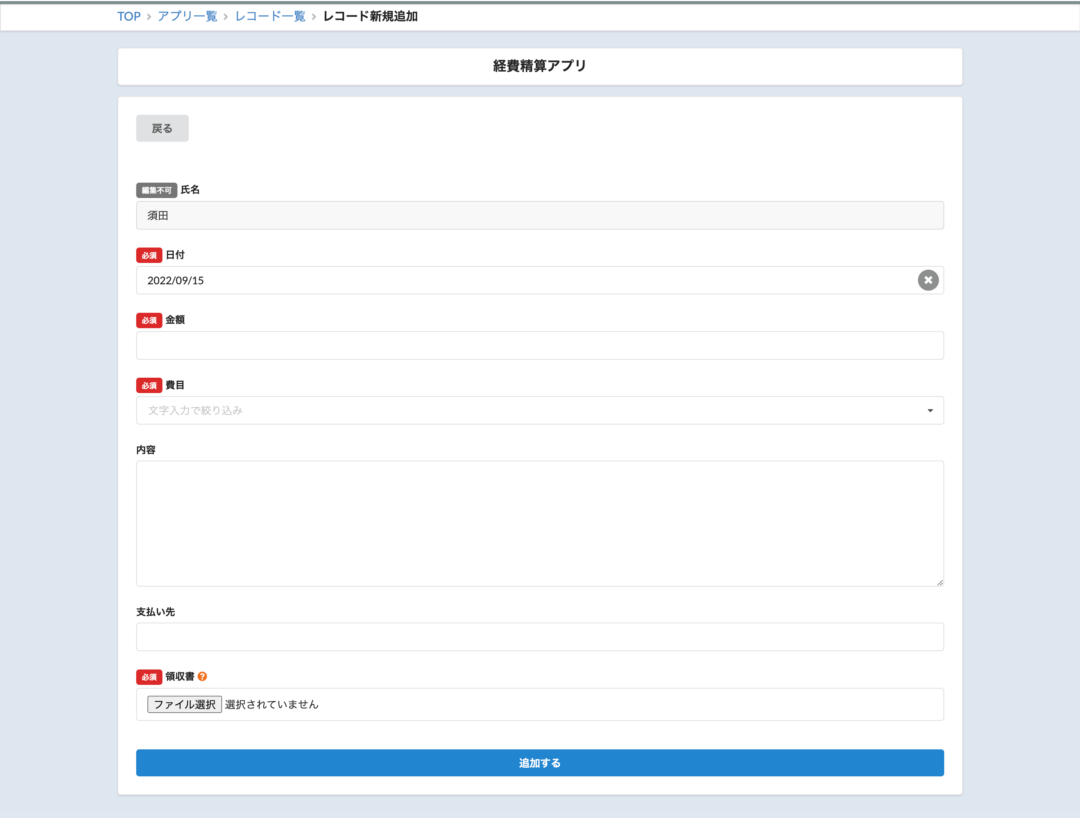
⑩「編集画面の設定」をクリックし、「編集画面を利用する」をオンにします。新規追加画面と同様、キーとなる項目は編集不可にし、必須項目は必須にします。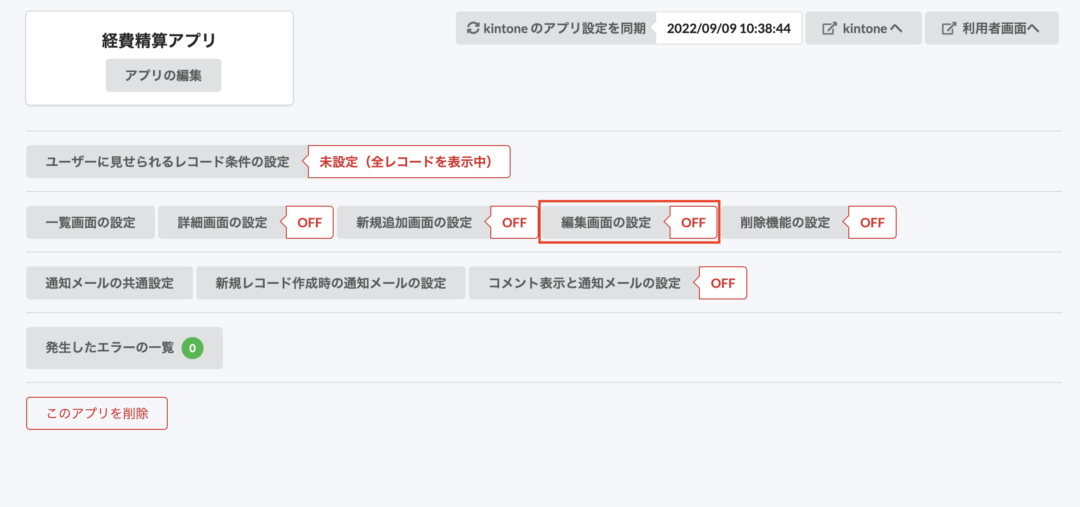
ユーザーから見た編集画面は以下になります。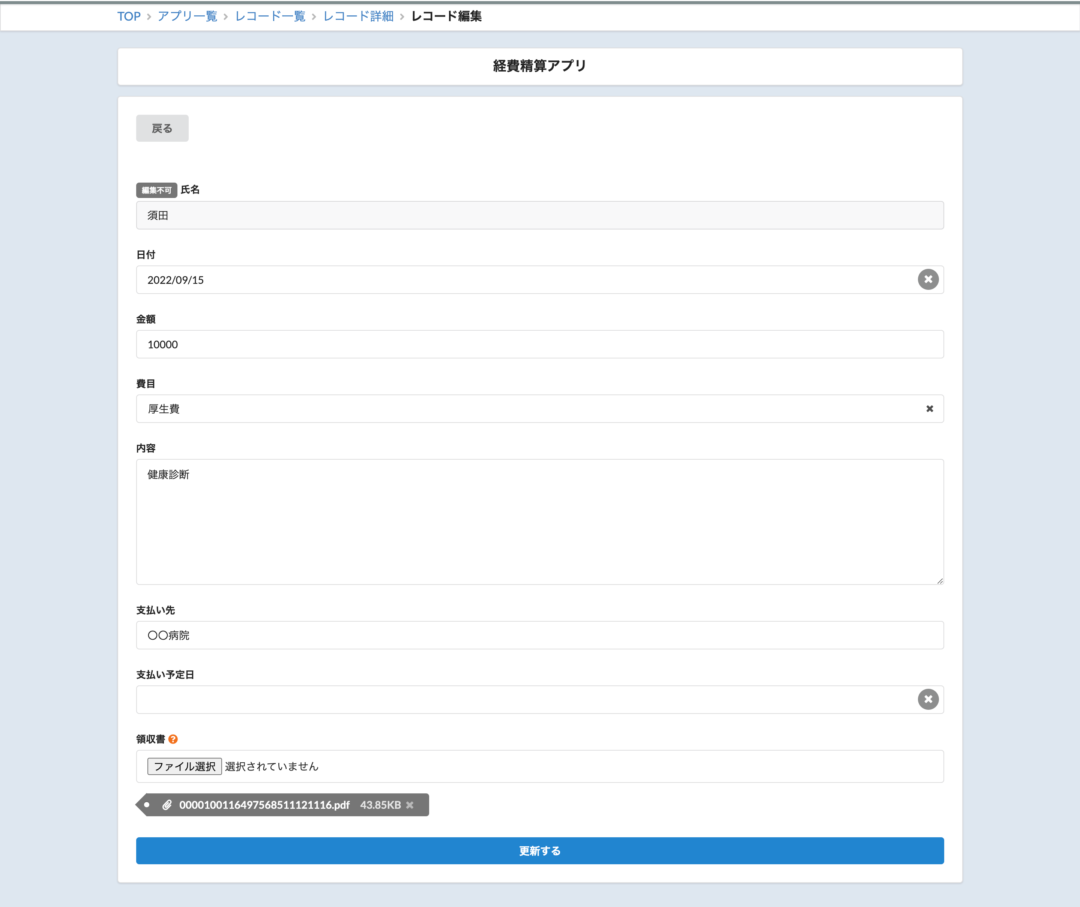
権限設定(kintoneから抽出するレコードの条件と、ユーザーごとに見えるアプリの権限を設定します)
⑪「ユーザーに見せられるレコード条件の設定」をクリックして、自分の登録した申請についてのみ確認できるように設定します。ここでは、kintoneフィールドで「氏名(氏名)」がじぶんページのユーザーフィールドで「名前」であるものと一致するものだけが確認できるようにします。
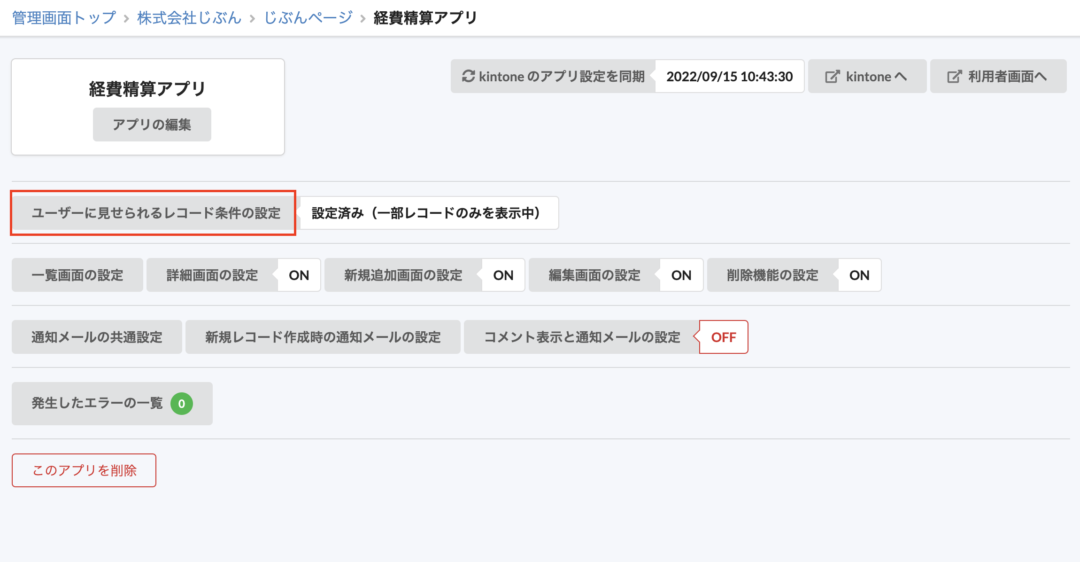
⑫営業部のアプリへのアクセス権を必要なメンバーにつけます。「ユーザー(マイページ会員)管理」をクリックして、所属させるメンバーの設定の編集ボタンをクリックします。画面下部にある「ページの設定」で、ユーザーを所属させるページにチェックをつけます。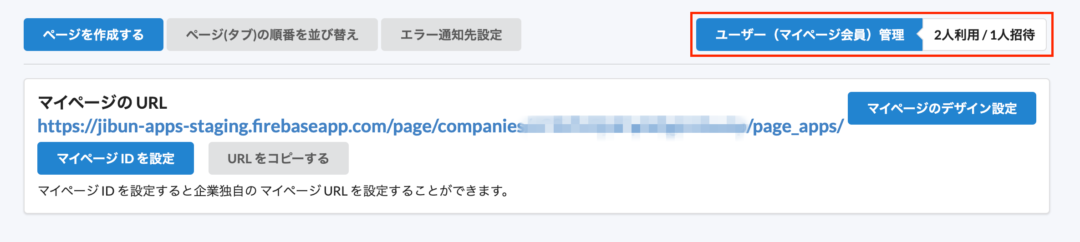
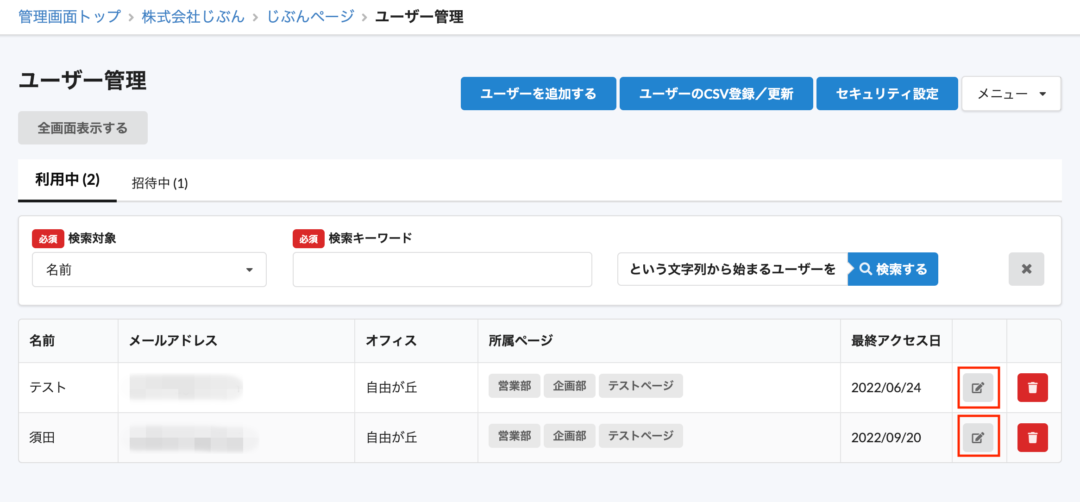
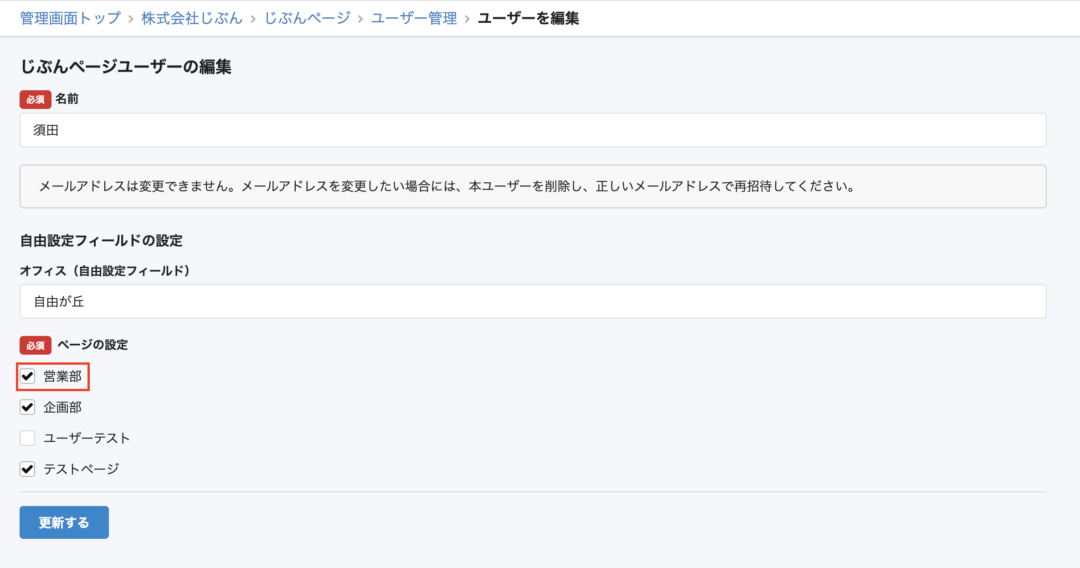
以上で、「営業部」の「経費精算」アプリを、所属するユーザーが使うことができるようになります。
名前、メールアドレス以外での権限設定をしたい方は、以下のリンクをご参照ください。
https://www.jibun-apps.jp/jibun-page/manual/condition_extraction/
じぶんページのユーザー画面の様子